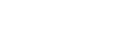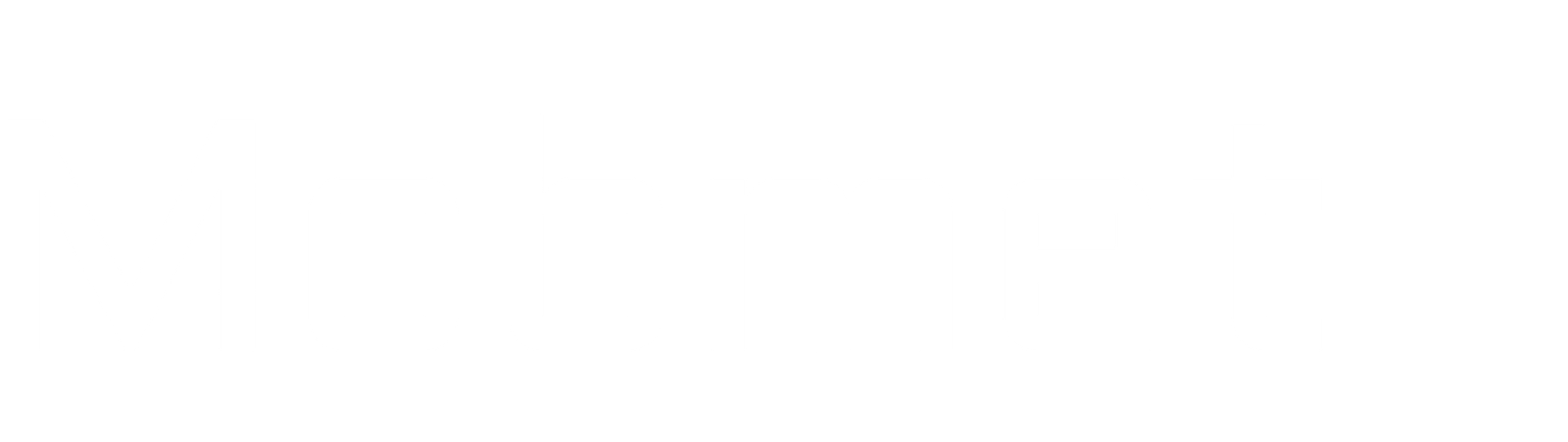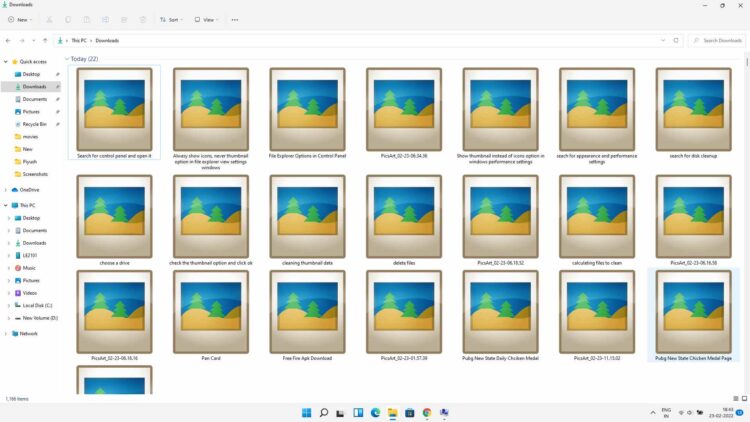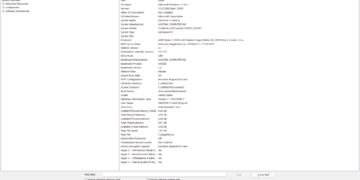If you are facing the issue of photos, videos, and other files’ thumbnails or preview not showing in their icons, then you are at the best place to know its fixes. We will be discussing the solutions here.
Table of Contents
Icons With Thumbnail Not Showing
There are a lot of files including photos, videos, documents, and other types of data stored on your computer. All these types of data show in a different format and with different icons viewed through the file manager.
It is also easy to find the one which you want at the time due to its thumbnail, which gives you an idea of what’s in that particular image. But sometimes due to some issues or user’s mistakes, the icons won’t be shown the thumbnail with them.
And that may cause a serious problem in your workflow and speed of your work. Well, we’ll take a look at how you can fix the thumbnail not showing issue on your Windows computer.
How to Fix Thumbnail Not Showing in Windows
The Solutions are common for Windows 7, Windows 8, Windows 10, and Windows 11.
1. Check Whether the Thumbnail Settings is Activated or Not
- Open Windows search and type ‘appearance and performance.

- Then click on the ‘adjust the appearance and performance of windows’.
- A new window will appear, from there check whether the ‘show thumbnail instead of icons’ option is checked or not. If not checked, then check it and apply the changes and click ok.

Now the thumbnails should be visible with files icons like photos and videos types. If this fix doesn’t work for you, then try the next solution.
2. Check File Explorer Option
- Windows search for ‘control panel’ and open it.

- Now go to file explorer options from the control panel.

- Now a new small window will appear. From there go to the “view” tab and uncheck the ‘always show icons, never thumbnails, apply the changes, and click ok.
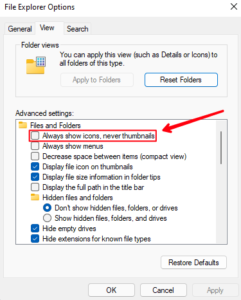
This will fix the issue and show the thumbnails on icons. If this also doesn’t work for you, then check out the next solution.
3. Reset Thumbnail Cache
- Windows search for ‘Disk Cleanup’ and open it.

- Now select the drive on which you are facing the thumbnail or preview not showing the issue. If you are facing the issue on each drive on your system then do this one by one for each of the drives.
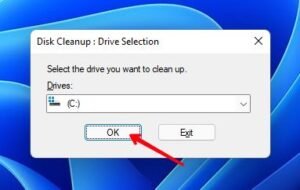
- Once you selected a driver it will load and calculate the files and other cleanable items on your computer, give it some time.

- Once this is done, it will show a new popup. Now from there, scroll down the list and make sure that the thumbnail option is selected (checked).

- And then click ok.
- Now click delete.


And once this is done, you will get to see the thumbnails of the files on your computer. If this solution also doesn’t work for you then let us know in the comments.