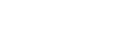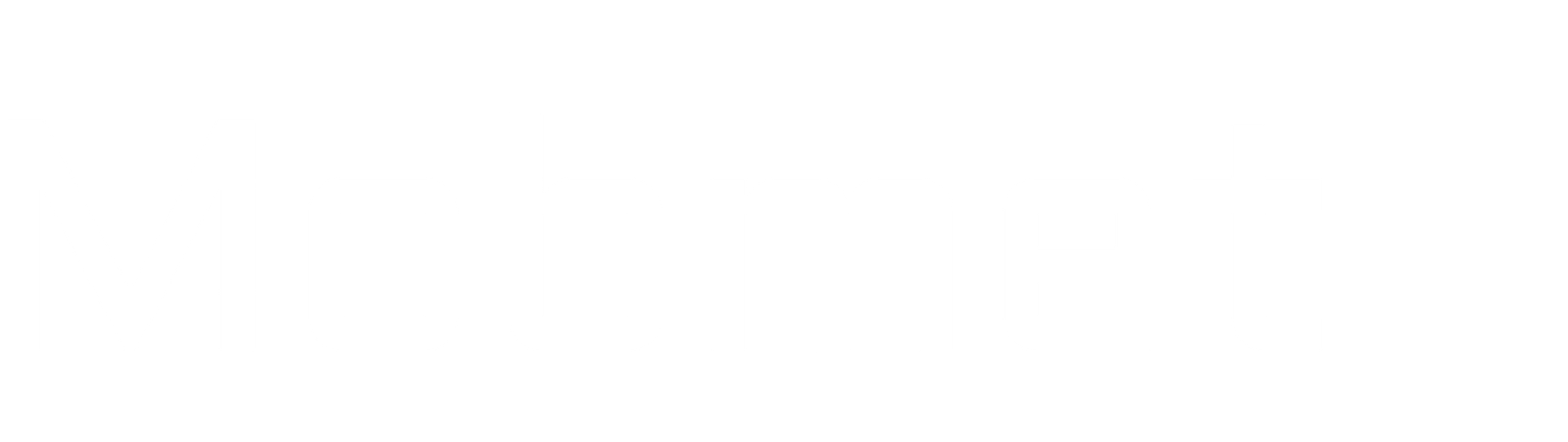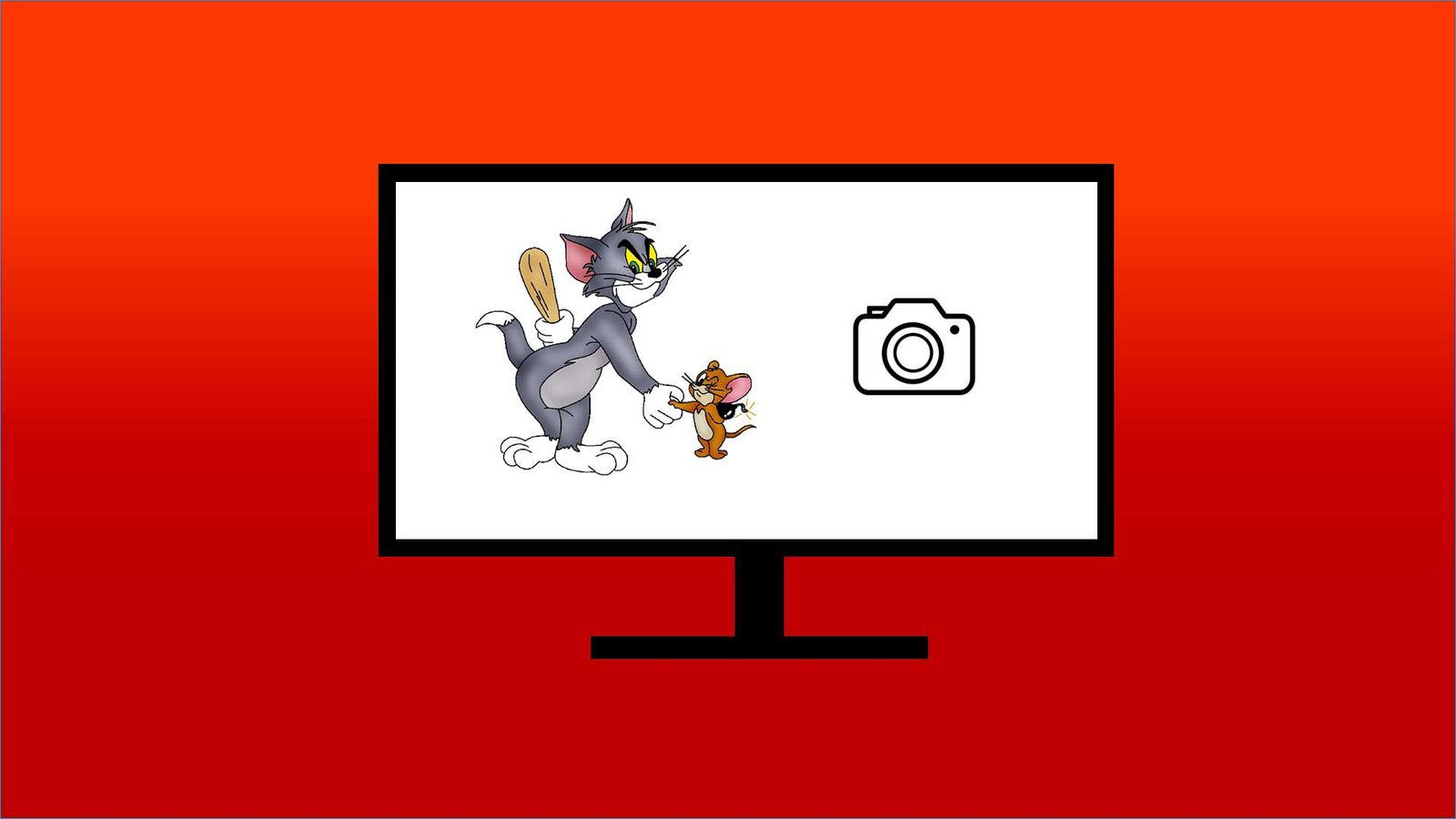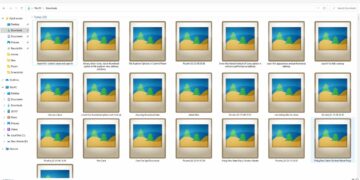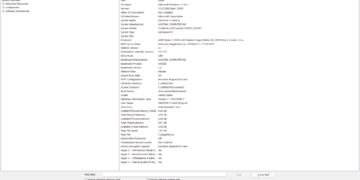The screenshot feature is the most common day-to-day feature that we regularly use on our media devices like smartphones(android), pc or laptops running windows, etc. There is a different method of taking or getting the screenshot on different devices like we use the power + volume up or down button on our android devices to take the screenshot of the content on the screen.
But here we are not talking about taking the screenshot on your android phones, we are here to tell you that how you can take the screenshot on your windows system that may be a laptop or a desktop(PC).
How to take a screenshot on a Windows PC or laptop?
Now, remember that there are several methods of taking or getting the screenshot of the content on the screen or monitor in the windows operating system. But here we will start from the easy and convenient one.
1- Method :
This one is pretty easy to use and also easy to remember as well. This way uses some key combinations to take the screenshot on windows OS.
- Open the content on your screen of which you want to get a screenshot.
- Now press the Windows and PrintScreen key simultaneously means Windows + PrintsSreen key.
- Remember that the print screen button can also be shown as the Ps key on your keyboard. The average location of the print screen( PS ) key is above the navigation keys ( left-right-up-down keys).
- When you press the Windows + PrintScreen Keys together the screenshot of the content that would be on your computer screen has been captured and saved, which you can later see under C:\Users\Your User Name\Pictures\Screenshots, or under this pc>pictures>screenshot.
2- Method :
Now this method is a little bit longer and inconvenient, but you can use it to take the screenshot when you need some changes on it. Basically, we use a paint application to edit the direct screenshot of the screen. Here are the steps.
- Open the content on your screen.
- Now press the ‘Print Screen’ button on the keyboard.
- Now open the paint application on your windows computer.
- Press control+V to paste the screenshot. Remember that this will also paste the mouse cursor, so make sure that the mouse cursor is not over the required area of the content.
- Now you can edit your screenshot manually as you wish and later save it as an image format to use anywhere.