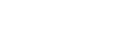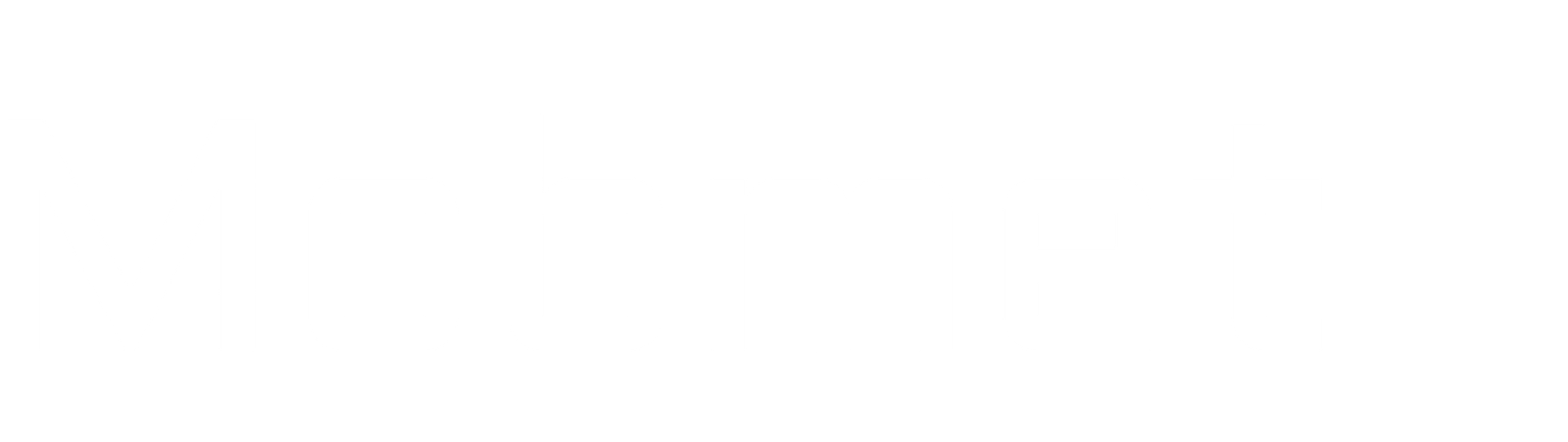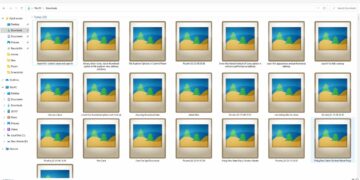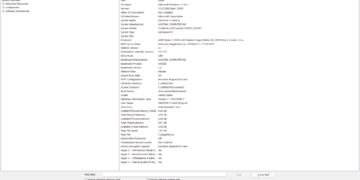Animations in Windows consume a lot of resources, and can be a cause of late processing, lags, and freeze. Windows 11 also have cool animations that are totally different from Windows 10 and 8 and look amazing. But can make windows slow and irresponsive sometimes. Well, the animation can be turned off in Windows 11, here is the guide to disable animation in Windows 11.
Table of Contents
How to Turn off Animations in Windows 11
Windows 11 offers the user to disable and turn off the animations and fading effects while opening and closing the apps and software and moving and minimizing them. All types of animations can be disabled from the Windows appearance setting and other ways, here’s how to remove or turn off animations on Windows 11 PC or laptop.
#1 Disable Animations From Visual Effects Windows Settings
1. Navigate to settings>accessibility>visual effects.
2. There toggle off the “animation effects” option.
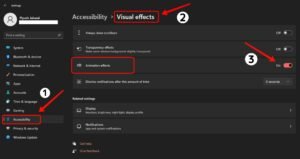
This will remove all the animations from windows 11 and make everything open faster with no delay and animations.
#2 Disable Animations From Performace Options
1. Search for “adjust the appearance and performance of windows” and open it.
2. Now from the popup uncheck the first three options which would be “animate control and elements inside windows”, “animate windows when minimizing and maximizing”, “animation in the taskbar” and click apply>ok.
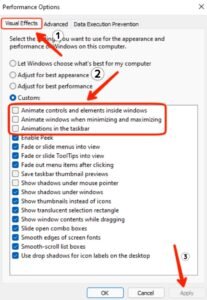
This will disable unnecessary animation from windows while opening and closing an app, minimizing and maximizing an app, and sliding and other effects from the taskbar.
#3 Disable Windows Animations From Control Panel
1. Open the control panel on your PC, and go to “ease of access center”.
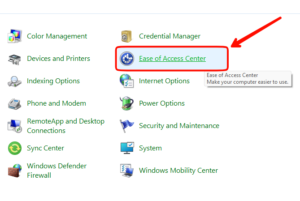
2. Then click on “use the computer without a display”.
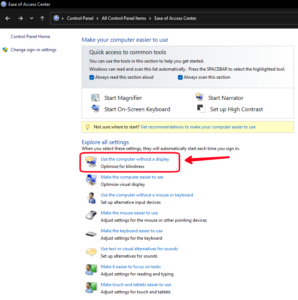
3. From the new windows check the “turn off animations when possible” option.
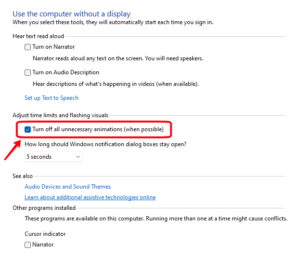
That will turn off unnecessary animation while using windows apps and settings on your PC. Turning animations off will improve the overall performance of the computer and feel the windows faster.
Read More – How to Move Windows 11 Task Bar Icons to Left Side