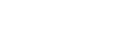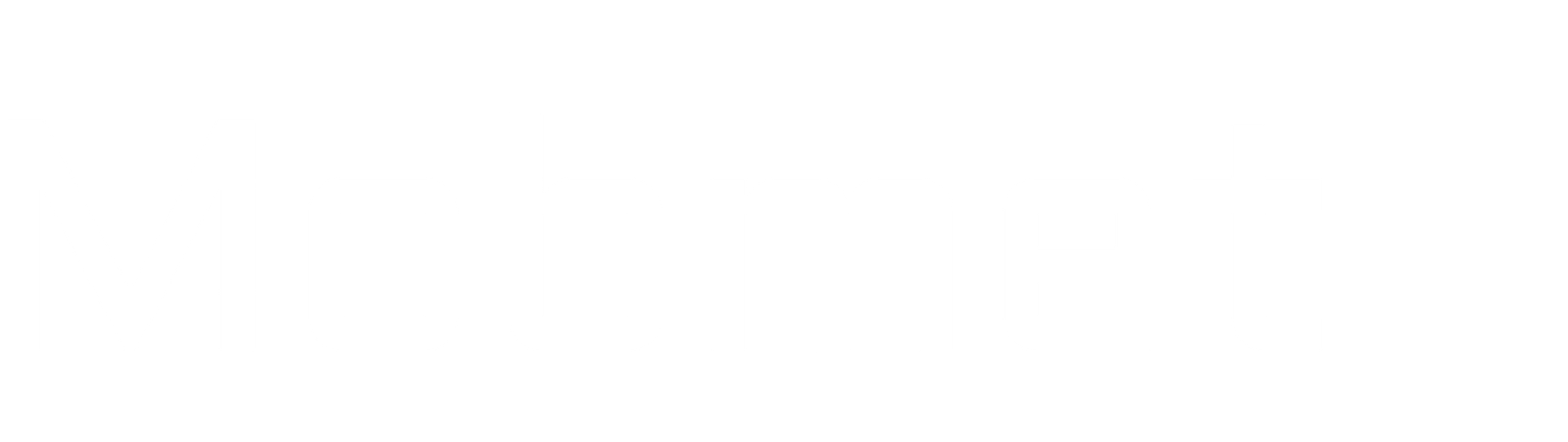Are you concerned about your phone’s privacy and don’t find it secure even using a password or pattern to unlock your phone? Well, you should try the app lock to lock some of your private applications on any of your OnePlus phones. This post is a step-by-step guide to add app lock for any app on any OnePlus phone running OxygenOS 11 & 12.
Table of Contents
App Lock
App lock is used to add an extra level of security to access an application on a phone. Some of the smartphone manufacturers proved this feature on their UI inbuilt means the user can use app lock without even installing a third-party app on their phone.
OnePlus’s OxygenOS also comes with the inbuilt app lock feature. The OnePlus app lock will work on any application whether it’s a system app or installed via playstore or other sources.
The oxygen OS app lock provides the user to secure an application with a private password or a fingerprint. The user can also use some other settings like hiding the content of the notification on which the user is using the app lock and activating the app lock on screen-off or exiting the app or minimizing it.
How to Enable and Use App Lock
By default, the app lock is disabled on OnePlus’s Oxygen OS. The user will need to enable it from the settings in order to use it on any application or game.
To enable app lock
- Navigate to settings>privacy>app lock.

- Then enter the privacy password, if you haven’t set a privacy password for your phone then it will ask to set one.
- Now toggle on the app lock from there.

To lock an app
After enabling the app lock, it will show all the applications that are on your phone. To set the app lock, toggle on the button beside the application or game you want to lock.
That’s it, the app will be secured with the app lock. And it can only be accessed by entering the privacy password. If you want to access it with the fingerprint then you will need to enable the fingerprint for the app lock.
How to Enable Fingerprint For App Lock and Private Safe
- Navigate to settings>privacy>app lock.

- Then enter your privacy password.
- Now tap on the settings at the top-right.
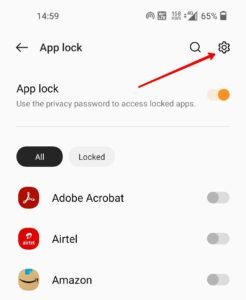
- Then enable the fingerprint option.

Once enabled you will be able to unlock the apps with your finger and it will also replace the privacy password from other places like the private safe on the gallery and file manager.
Read More :