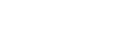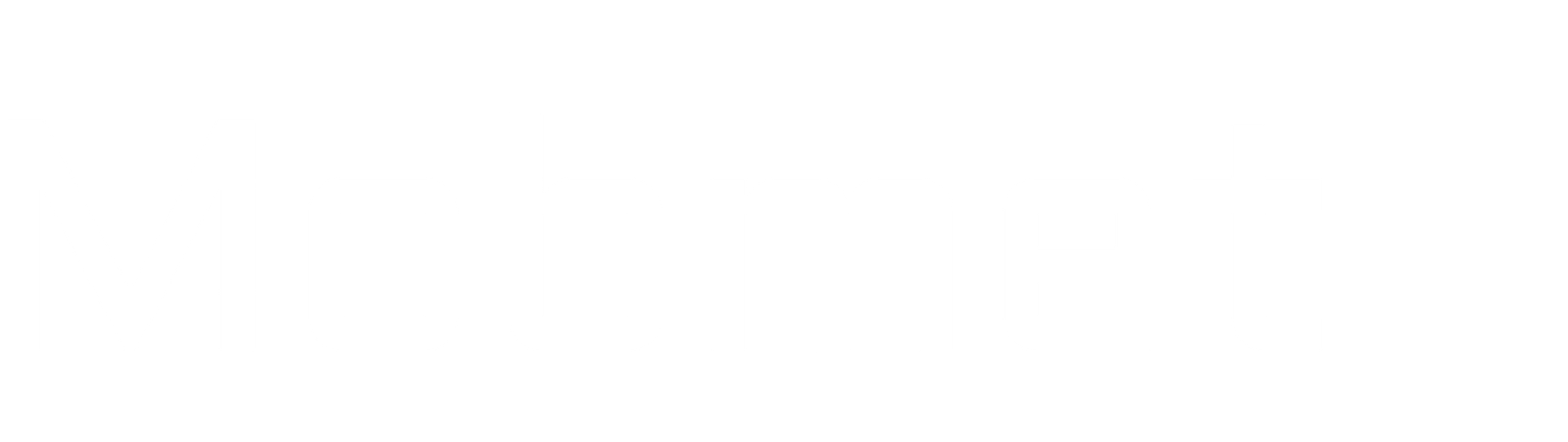You can use the built-in Apple screen recording feature to perform a screen recording on an iPad with the latest iPadOS 15. This is especially useful when you must provide proof of something or record your activities for tutorials or tutoring. Here’s how to record the screen on any iPad running the iPad OS18.
Table of Contents
Activate The Screen Recording Feature on the iPad
The Screen Recording feature on the iPad OS18 is disabled by default, so we must first enable this option. The Screen Recording option can be enabled or added from the control centre setting which is not moved from the setting to the control centre itself. Here’s how
Open the Control Centre on your iPad.
Tap on the Plus icon on the top.
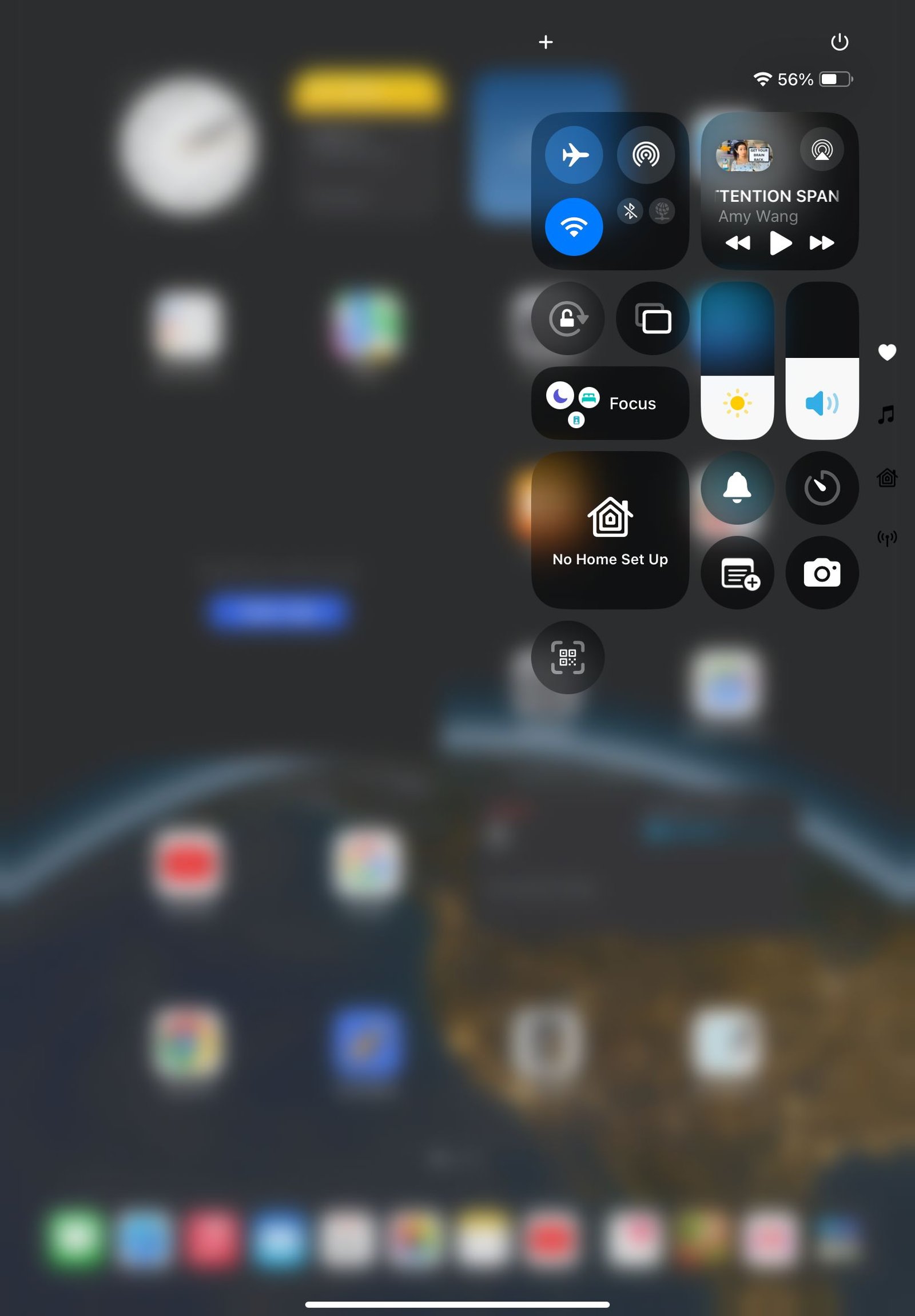
Now find the Screen Recording tool there, and tap on it.

Now the screen recording tool is enabled and added to the control centre, which you can access and use by opening the control centre.

After this, a new option of screen recording will appear on the control centre that you can tap on to start recording the screen on your iPad.
Later you can also manage the screen recording settings like the resolution fps and other things from the setting app.
1. Access Control Center:
- Swipe down from the top-right corner of your iPad’s screen to open Control Center. If you have an older iPad, swipe up from the bottom.
2. Locate the Screen Recording Button:
- Look for the circular button with a filled-in circle inside. This is the Screen Recording button.
3. Start Recording:
- Tap and hold the Screen Recording button.
- A countdown will appear. Once it finishes, your screen will start recording.
4. Stop Recording:
- Tap the Screen Recording button again to stop the recording.
5. View and Share Your Recording:
- Your recorded video will be saved in your Photos app. You can view, edit, and share it from there.
Additional Tips:
- Audio: By default, your iPad will record system audio. If you want to capture audio from an external source (like a microphone), tap the Screen Recording button and select “Microphone.”
- FaceTime Calls: To record a FaceTime call, you’ll need to use a third-party screen recording app. Apple’s built-in Screen Recording feature doesn’t support recording FaceTime calls.
- Accessibility: If you have difficulty accessing Control Center, you can enable AssistiveTouch in your iPad’s settings. This will provide a floating button that you can customize to include the Screen Recording function.
Now you’re ready to capture your iPad’s screen! Whether you’re creating tutorials, documenting gameplay, or saving important moments, screen recording is a valuable tool.