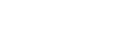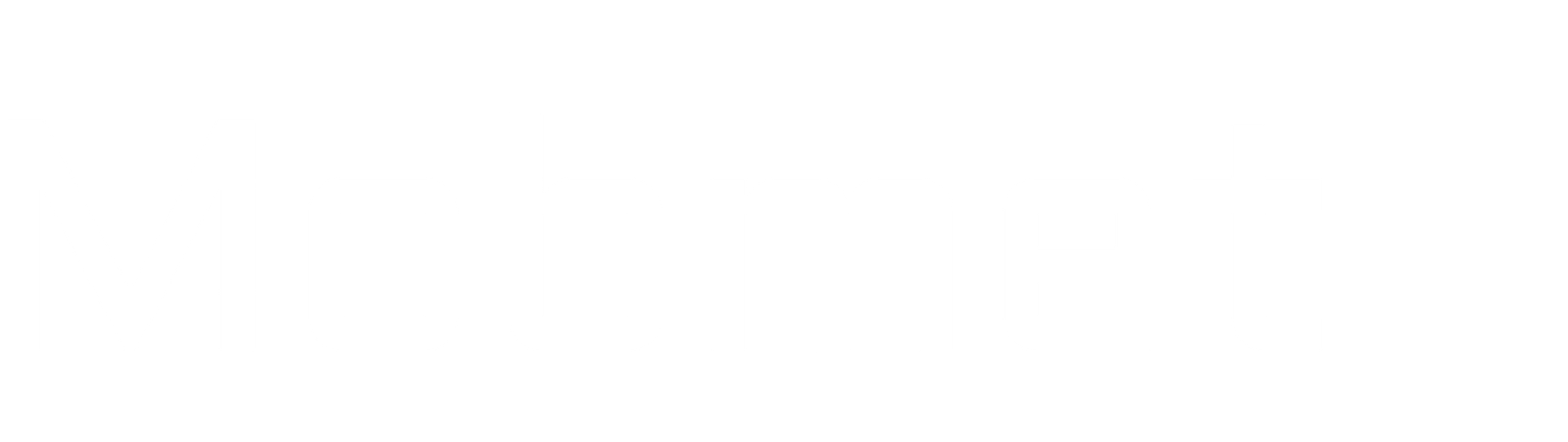Hiding applications or games from the app drawer is quite useful when you have children in your home. Or you can also do it for personal reasons. Here in this post, we’ll see that how you can hide any application or game icon from the CPL launcher and later you can also unhide the application if you want.
Table of Contents
CPL Launcher
CPL stands for Customized Pixel Launcher, this android launcher is a copy of the launcher that you get on Google’s Pixel devices. CPL launcher is fast, smooth, and reliable to use. People who love a minimal and clean home screen and app drawer prefer this launcher.
The CPL launcher has many options in its setting that can help you to customize the home screen as well as app drawers on your phone. The launcher also has many privacy features like the hiding app.
How to Hide App/Game in CPL launcher ?
Open the app drawer.
Long tap on any app or game that you wanna hide.
Click on hide app.

That’s it, now the selected app is hidden from your app drawer. And no one can see its icon anywhere on the home screen too.
How to Use/Open Hidden Apps in CPL?
There are several ways you can access the hidden app in the CPL launcher. But the simple one is here, open the app drawer and search for the application that you have hidden.
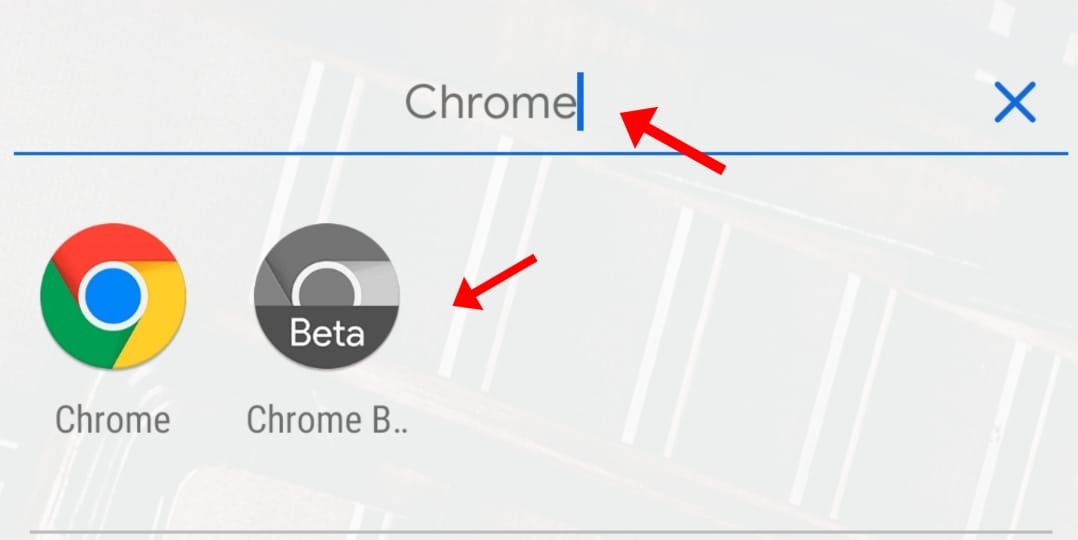
How to Unhide the Hidden application in CPL launcher?
#1 Method
Long Press on the home screen. Go to home settings.
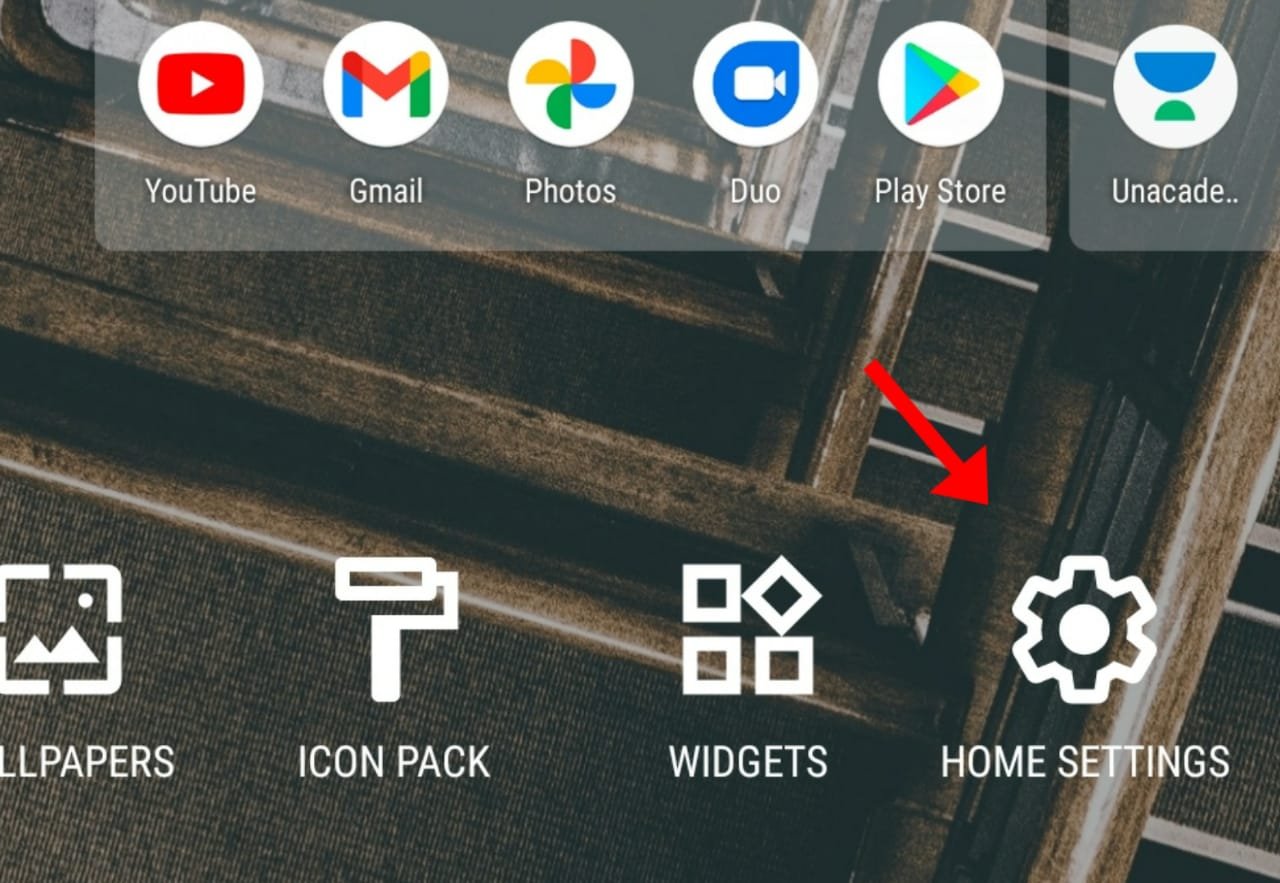
Now all apps option.

Scroll down and you will find an option of ‘Hide apps’ tap it.

Now you will see the list of all installed app on your smartphone. The apps beside which you see a checkmark are hidden apps.

Uncheck the app you want to unhide from the app drawer.
Click ok.
That’s it, the app will now be unhidden from your app drawer.
#2 Method
You can also turn on the Show hidden apps option to see all the hidden apps on your home screen, But the hidden app will have a grey icon color which helps you to determine that the particular app is hidden.

READ MORE : How to Convert MKV Video to MP4 ?