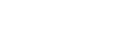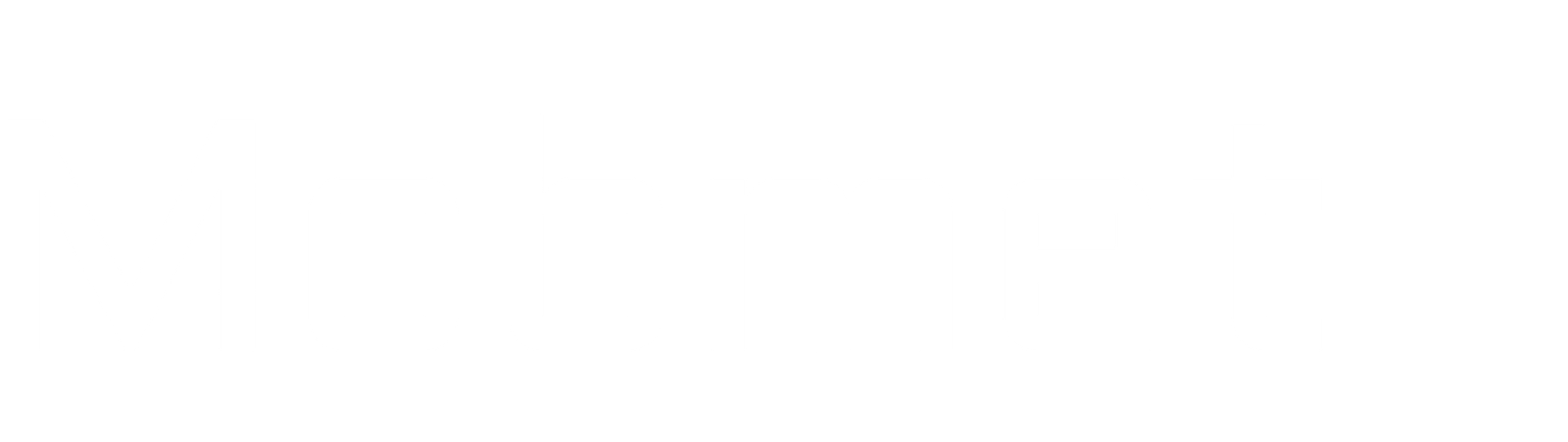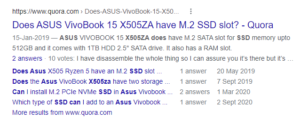SSD really makes a laptop or a computer faster, and if you are planning to upgrade to an SSD from an HDD. Then you must have to confirm that your laptop has an SSD slot, but knowing that your laptop has an SSD slot is not that easy. In this post, we’ll take a look at the detailed guide to check whether your laptop supports an SSD and have an SSD slot with its type and more.
Nowadays nearly all mid-range laptops support SSD and have an SSD slot on the motherboard. But you will need to confirm what type of SSD you can install on it because there are multiple types of SSD types and motherboard supports. Also, some laptops do not have a separate SSD slot but they support SSD, that can be installed on the HDD slot.
SSD Types
First, you will need to know that there are multiple types of SSD and their interface. You will need to know what type of SSD can be installed on your device so that you won’t buy a different one.
1. SATA
This is an old-generation SSD type that looks similar to an HDD, but it’s an SSD. This SSD can be installed at the HDD slot.
2. SATA M.2
This is a compact new generation SATA SSD that needs a separate M.2 slot to be installed. The interface of this SSD is based on SATA.
3. NVME (PCI3)
This is the new generation SSD that can only be installed on a PCI3 slot with an NVME interface. This looks similar to the SATA M.2 SSD with only 2 cuts.
How to Know if Your Laptop Has SSD Slot (Supports SSD)
1. Search on the Internet
The Internet is full of information that you need, just search “does your ‘laptop model’ have an SSD slot”. You will get the results on several blogs, websites, or question & answers sites like Quora and more.
2. Visit Your Manufacturer’s Site
If you are not finding SSD slot information on Internet, then you should visit the official site of your laptop manufacturer. Go to the product info and search for your laptop model. Hope you will get the desired information.
3. Laptop System Information
Users can also check for SSD support and slot on their device information, but only some laptops will show that information on the Windows system information page.
4. From BIOS
This is the best way to check SSD support or SSD slot on a computer. If a laptop has a separate SSD slot, then it must be visible on the device BIOS. Just open the device BIOS on your laptop and check the storage option, there should be more than two storage slots showing, which means your laptop supports SSD. BIOS also shows the type of SSD that can be installed like SATA or NVME.
5. Open Your Laptop
This is also the best & last way to check for an SSD slot on a laptop. Open your laptop with proper tools and keeps the screw aside. Now check whether there is an empty slot marked with SSD. If yes means, your laptop has an SSD slot and you can install one. But you will need to confirm the SSD type (SATA/M.2/NVME), which you can know from the device BIOS.
Read More – How to Install SSD on a Laptop