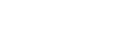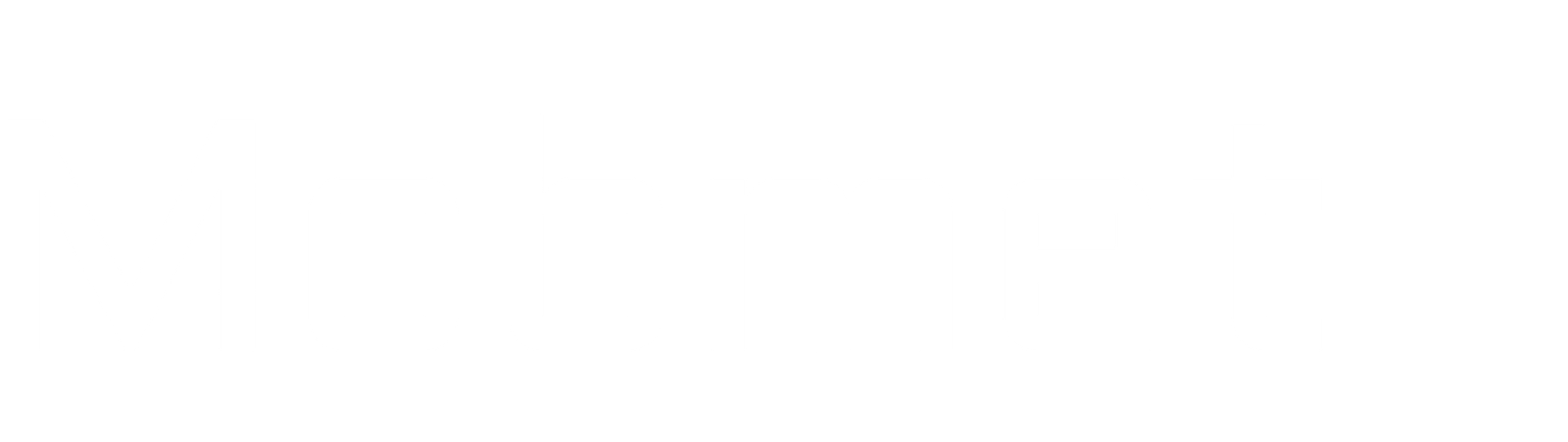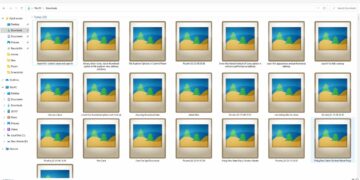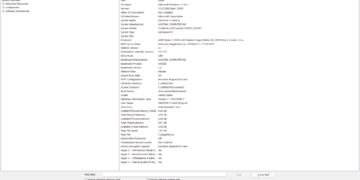Want to get a dark or black mode on your Windows 11 PC or laptop. Here is the guide to get the dark theme or black mode in Windows 11 without installing any third-party software or application.
Windows 11 has a lot of new customization and personalization features. The basic personalization settings on windows 11 offer some amazing themes including dark and lighter ones for your PC. You can set them as you want. From theme to accent color everything can be changed. Below is the detailed guide to access all of these personalization settings in Windows 11.
Read More – How to Move Taskbar Icons to Left in Windows 11
Table of Contents
Why Use Dark Mode
If you think that dark mode on a computer saves electricity or consumes less power than the lighter one then you are thinking right. But that mainly happens if the monitor that you are using is AMOLED type. This is not possible because it increases the price drastically. Though the dark mode or dark theme can help you to care for your eyes if you use your PC or laptop late at night.
How to Switch to Dark Theme in Windows 11
To turn on dark mode on your Windows 11, follow the below steps:
Right-click on the desktop and go to personalize.
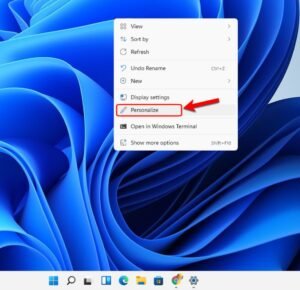
From the new personalization window, you can now select themes. There are light themes as well as some cool dark themes available with different accent colors. Click on any (dark theme) to apply.
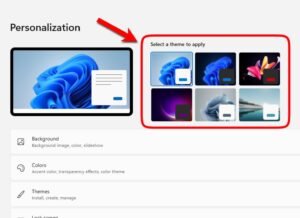
Once applied you will get the dark mode windows to experience in a second.
You can also get the dark mode on your favorite light mode theme by navigating to personalize>colors, and there change the color from light to dark.
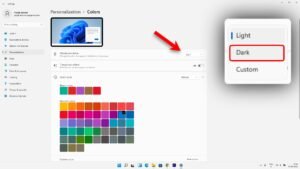
You can later change the accent color by clicking on the color tab.
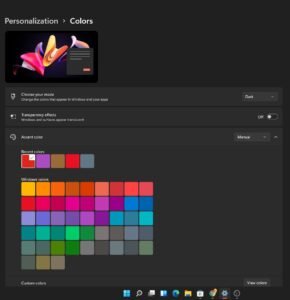
Background wallpapers can also be changed from the background option.
For More Dark (Black) Theme
If you want a darker and completely black theme on Windows 11 then you can use the Windows 11 contrast themes. From the personalize page, navigate to themes>contrast themes, and then choose and apply any of the available contrast themes.
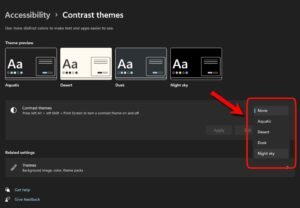
You will get a much darker experience on your Windows PC. You can change the colors in contrast themes too, while choosing the theme click on the edit button to edit the colors of the particular contrast theme.

You can manage and change the background color, text color, hyperlink, inactive color, selected text, button color from the edit panel.