Compressing files on an Android device is neither easy nor too much a difficult task. Compressing a file makes a zip file of the original one that can be less in size, Well, in this article we’ll be talking about compressing files on Android.
Table of Contents
Compressing
Any type of file or folder can be compressed and converted to a zip file, which can later be decompressed through any tool on any device. Compressing a file is important when transferring a file from one device to another. Compressing can also reduce the file size.
A compressed file can later be decompressed using any tool, a file compressor can also decompress it. It is not necessary to use the same tool to compress and decompress the file. Any compressor can decompress a file that has been compressed using other tools on any device or vice versa.
Compressing Files on Android
On Android, files can be compressed using a file manager. Look for an option of “compress” or “compress this file” or anything like that. But if there are options available on your phone’s file manager, in that case, you need to install a third-party file manager application.
We recommend and use the “ZArchiver” file manager here for the tutorial. You can download ZArchiver from the Google Play store on Android.
How to Compress on Android
Any type of files or folders can be compressed on Android using the “Zarchiver” application. To compress on Android follow the below steps:
Open “ZArchiver”, and navigate to the folder where you have stored your file (folder).
Now long tap on it, and then click on “Compress to *.zip”.
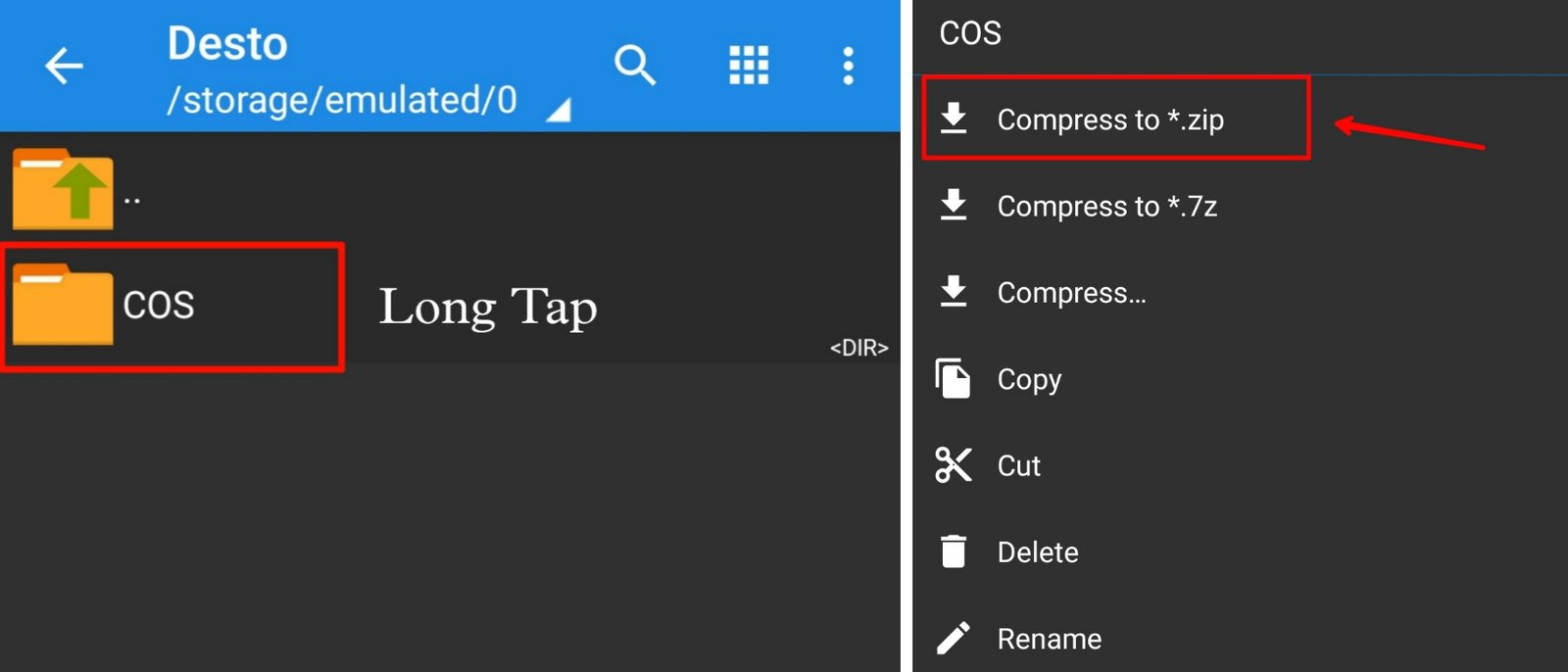
It will start compressing your file, and the time required depends on the file size, the bigger the file size more time it takes.

You can see the progress through the bar. During compression, you can hide the progress window by clicking on the hide button, or you can also open and use other apps.
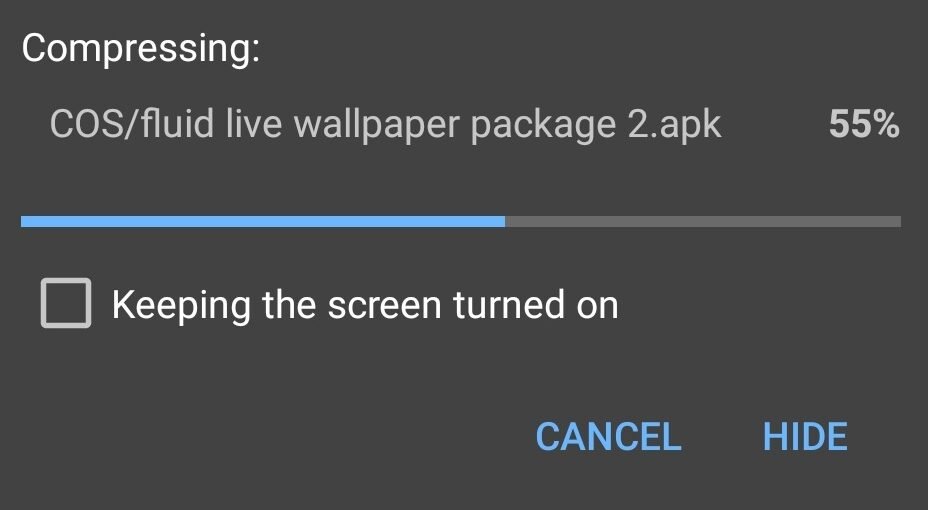
This is how you can compress the files and folders on an Android smartphone
Compress Multiple Files at Once
You can also select multiple files and folders to compress them together at the same time using the multi-select option. Here’s how to do it.
Open ZArchiver, and click on the three dots, and click on multi-select.
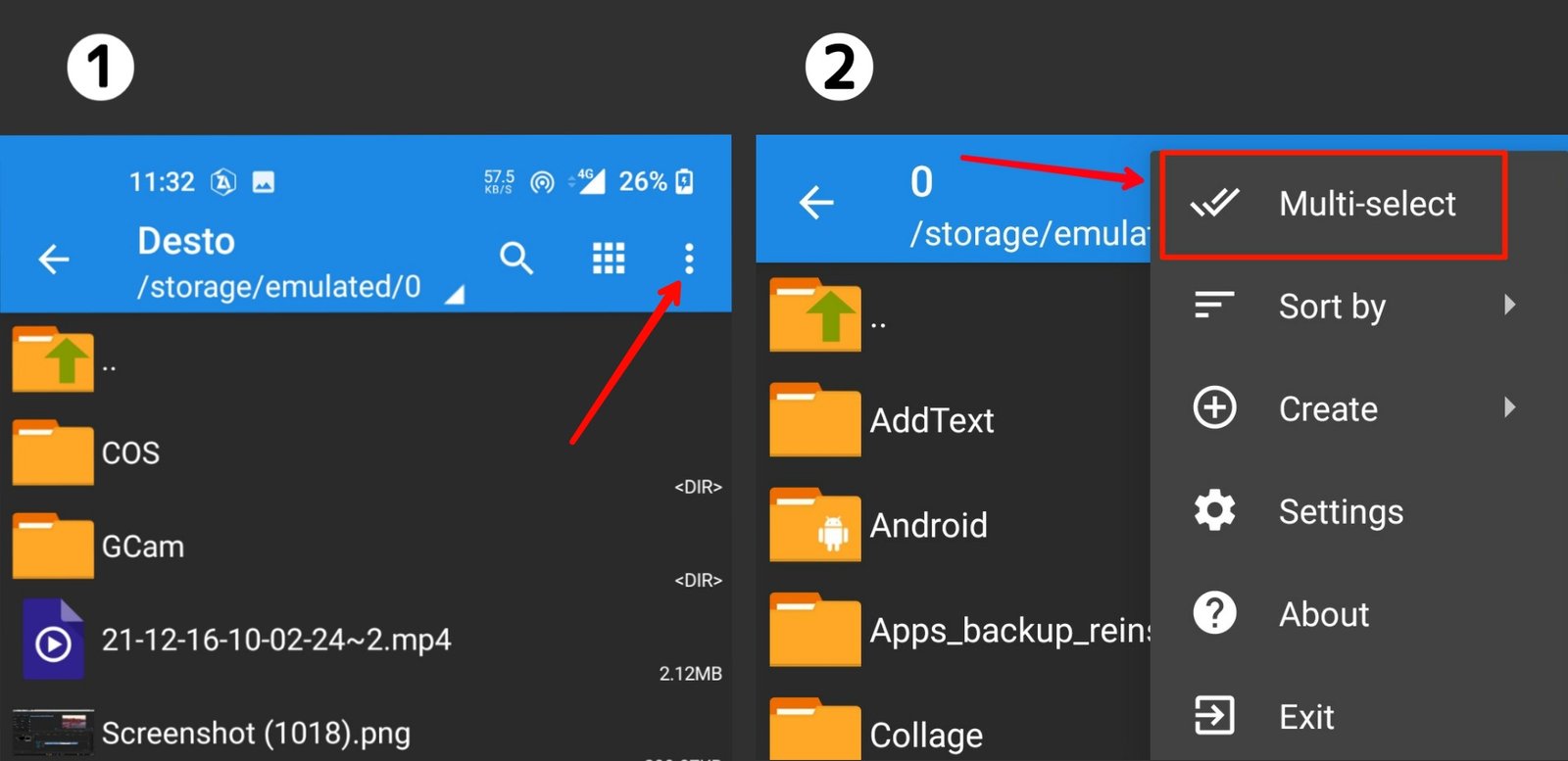
Now choose the files and folders that you want to compress with just single taps.
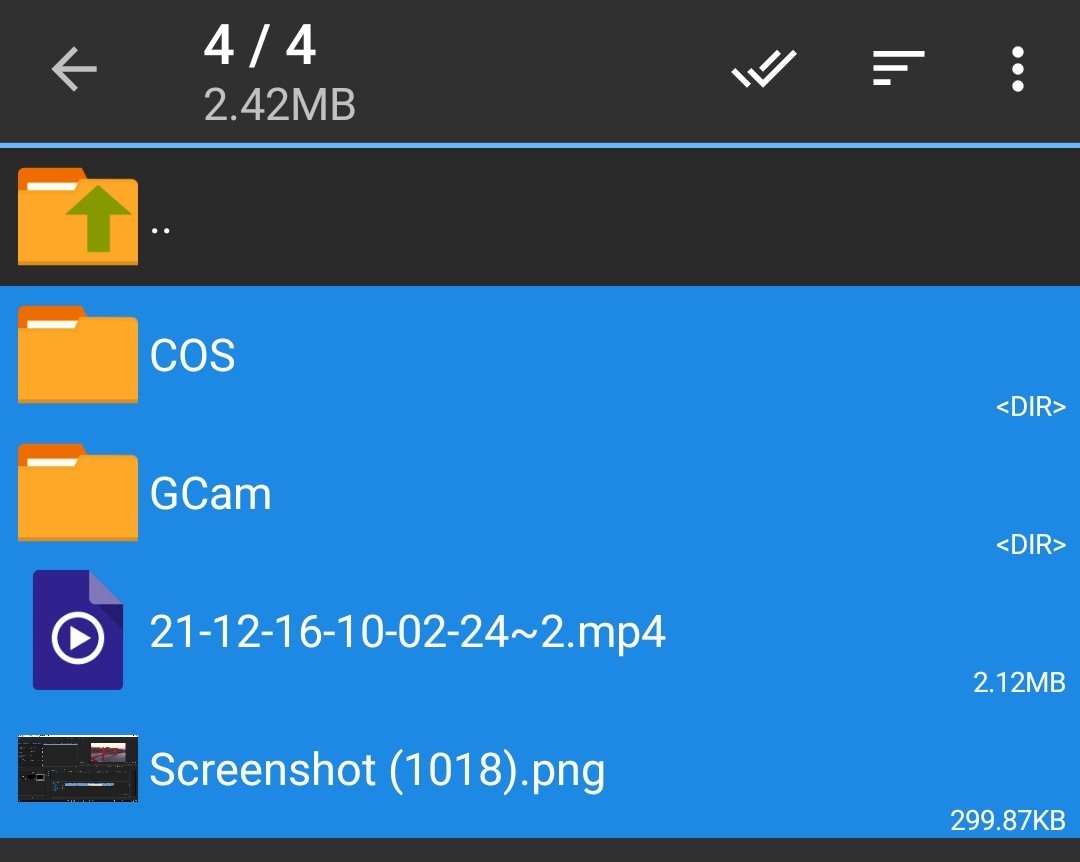
Now long tap over the bunch and then click on “compress” from the popup.
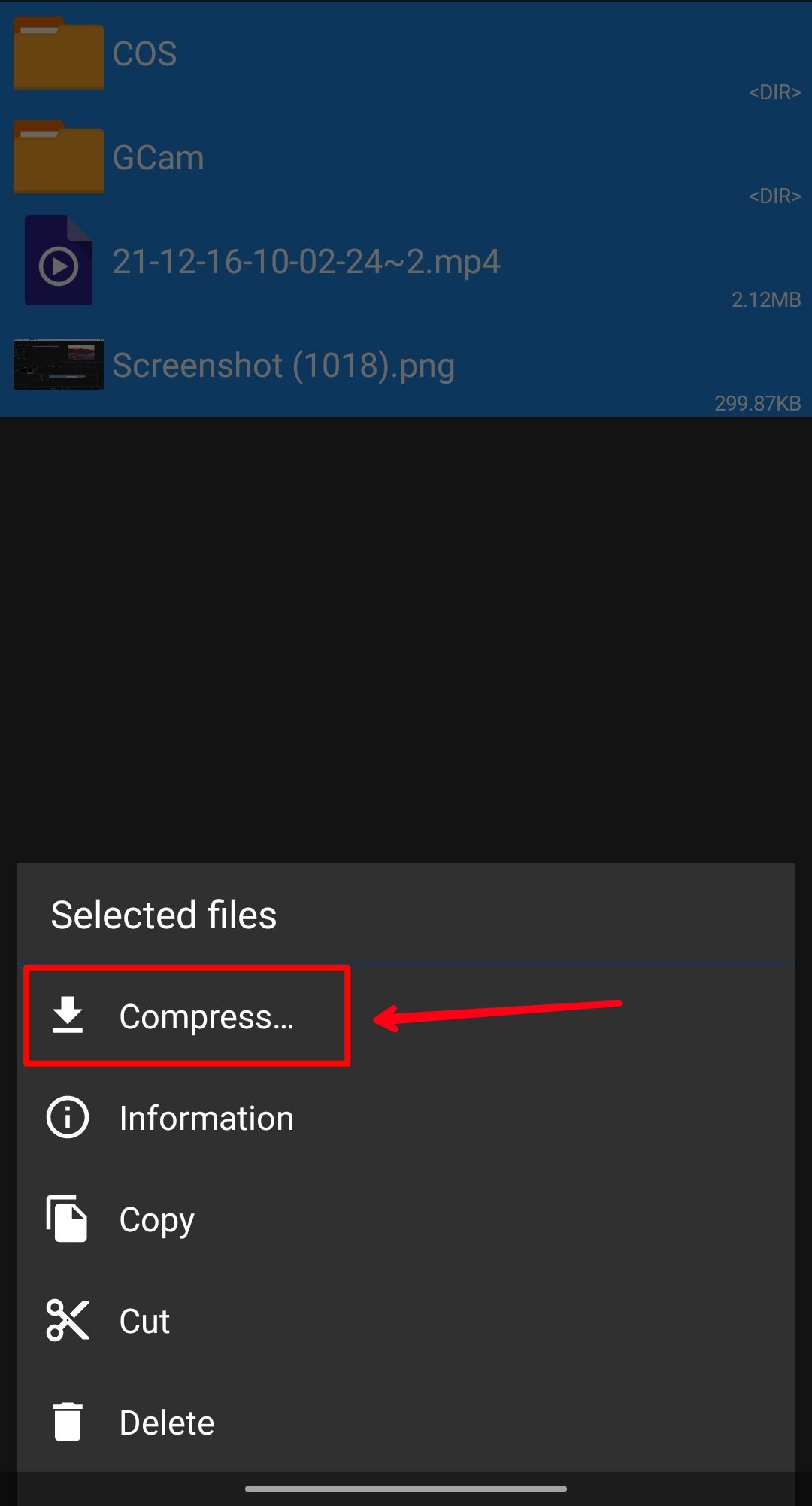
After that, a new popup window will appear with some options. Select the “Archiver format” as “zip”, and click ok.
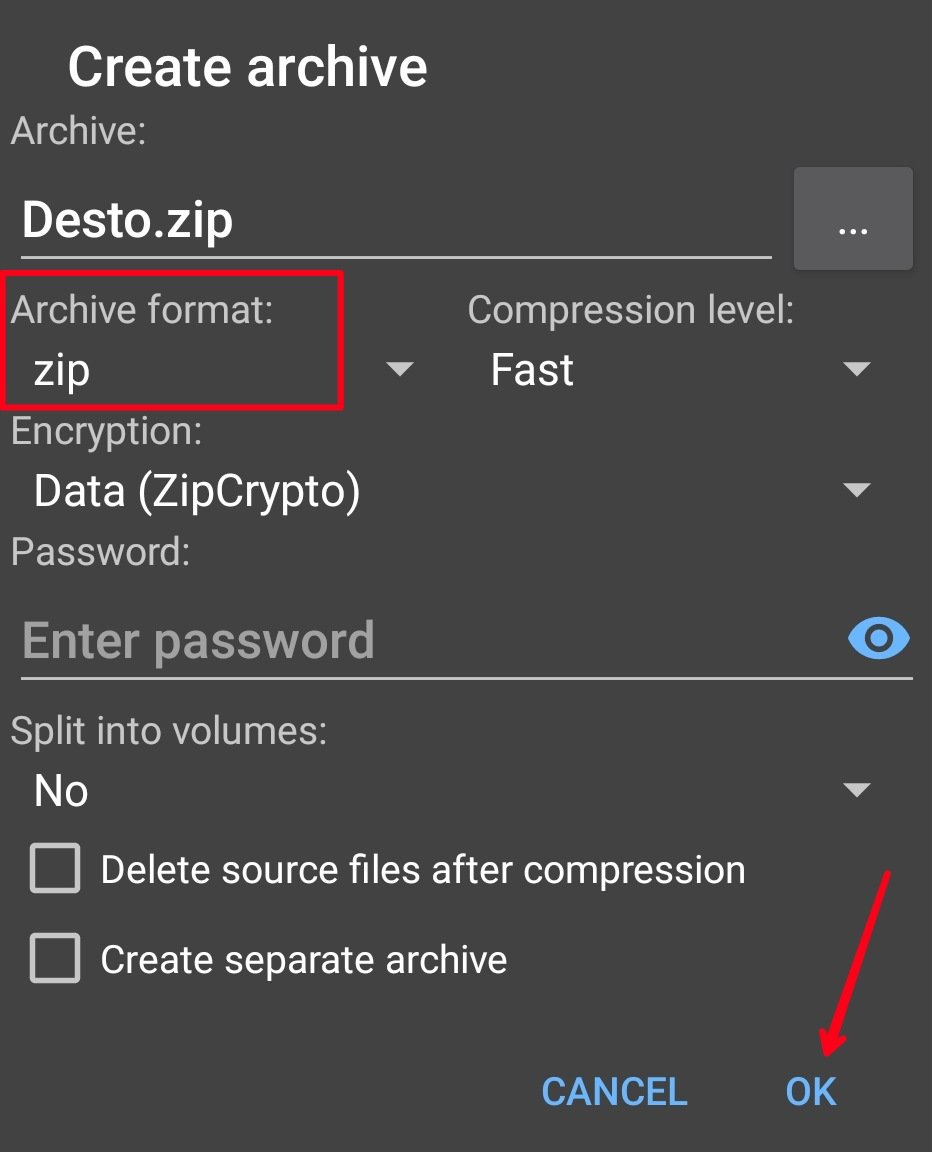
You can change the archive format to several other types.
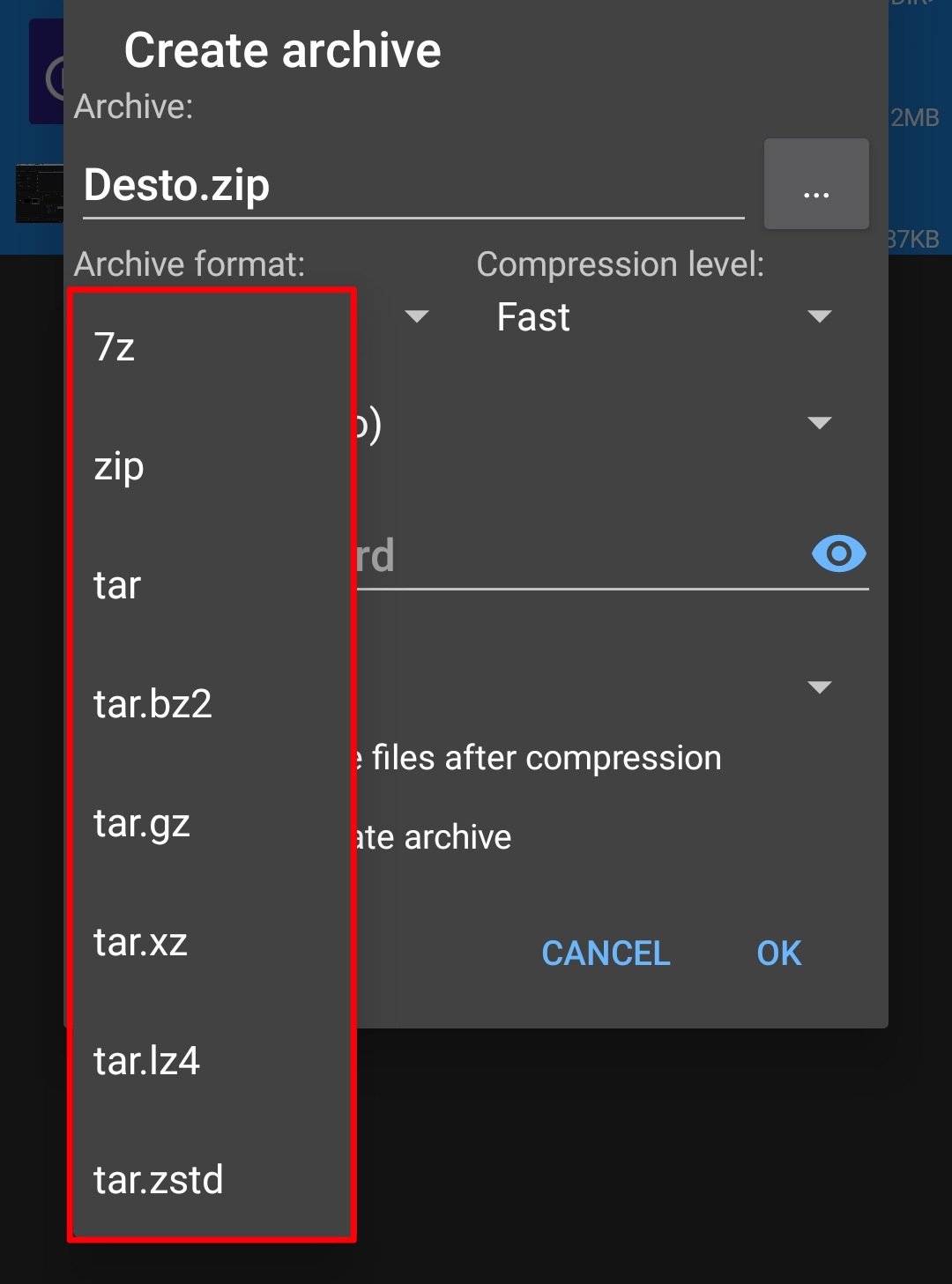
The zip file that you will create will compress all the selected files and folders into one zip file. To make them separate you can tick the create separate archives option.

This was to compress multiple files at once, you can open and use other applications while compressing is in progress.
How to Extract ‘.Zip’ on Android
To decompress or extract the archive (compressed .zip) files, we will use the same ZArchiver file manager. Here’s how to decompress:
Open the ZArchiver file manager, and navigate to the compressed (archive) file. Then click on the compressed file that you want to decompress. Now a popup will appear, click on the “extract to ./<Archive name>/” option.
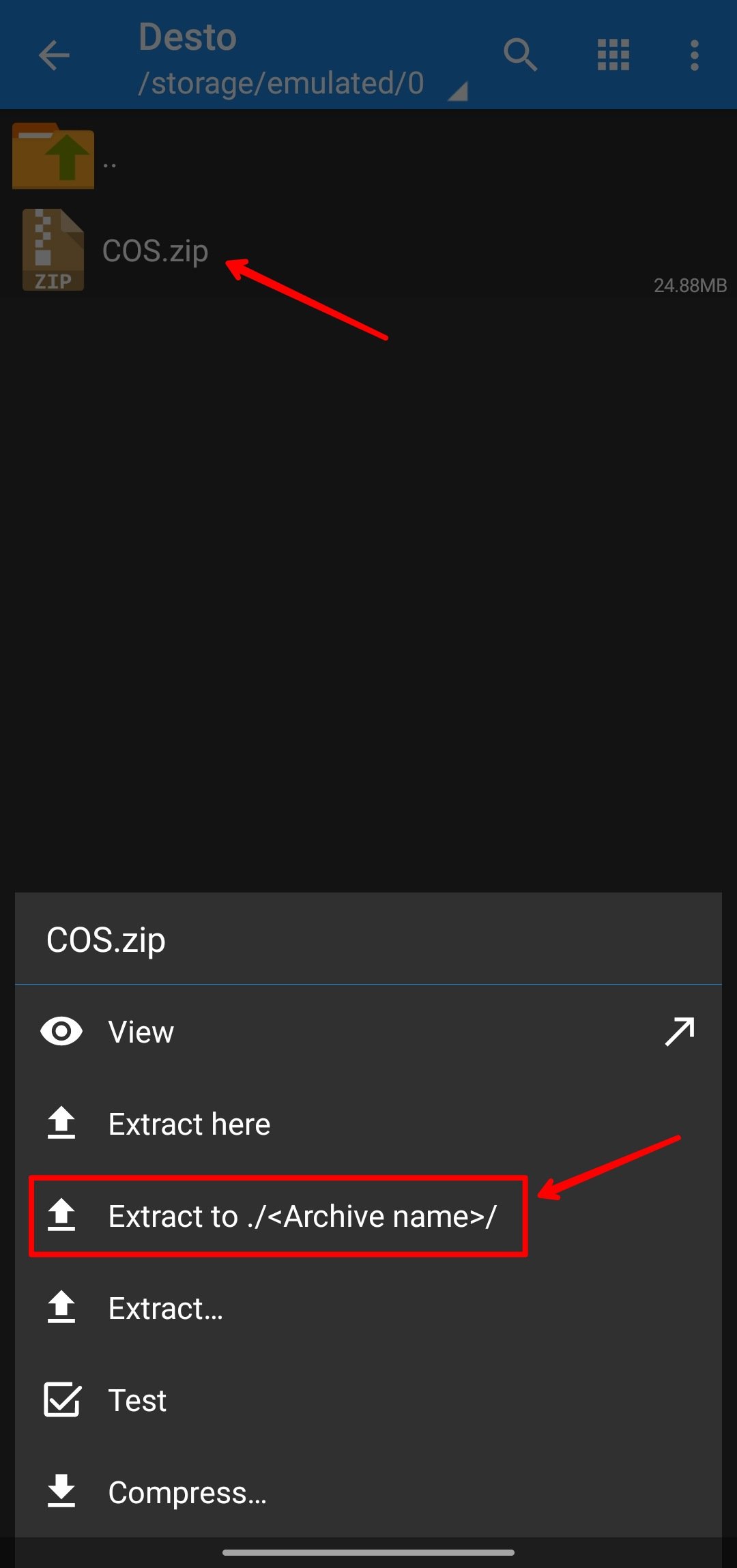
After decompression is complete, you will get your files and folders. This was a quick tutorial on compressing and decompressing (extract) files and folders on Android using the ZArchiver. If you have further queries let us know via the comments.
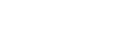
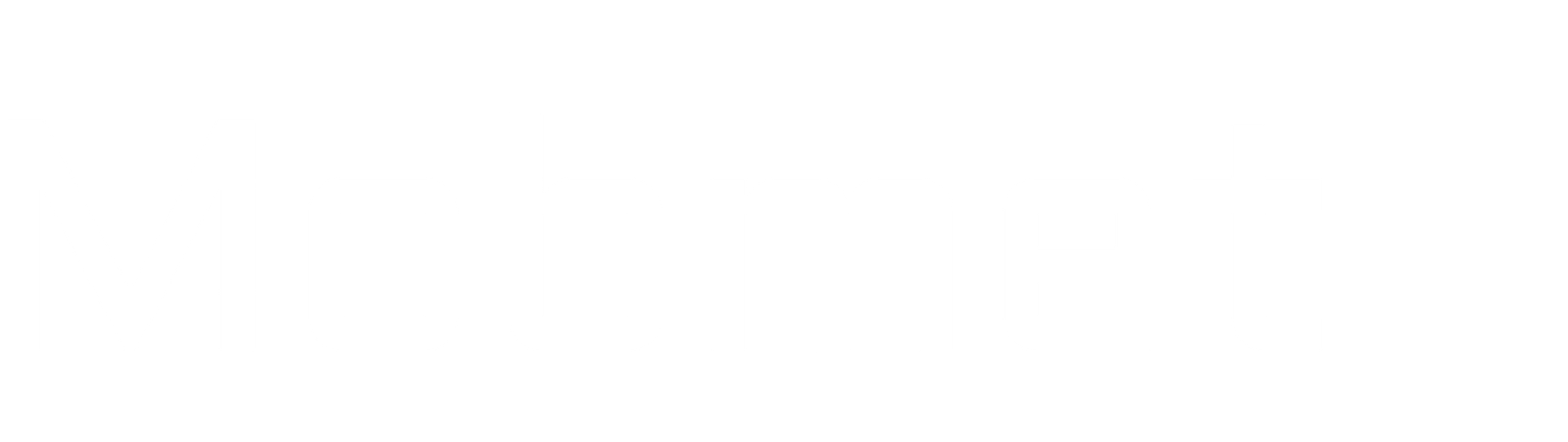




Hdhdhdhsbsne e